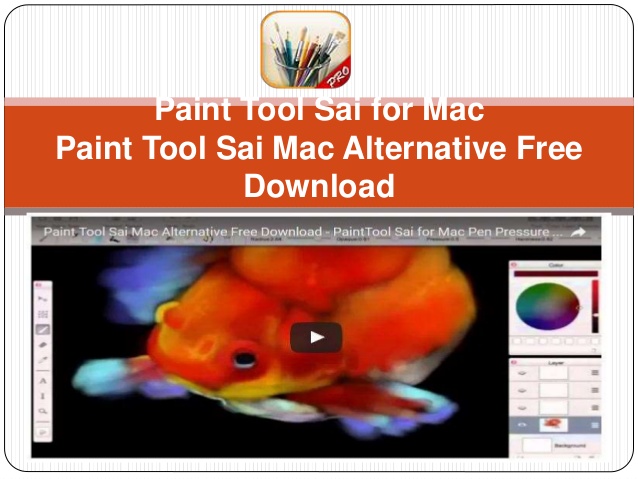Create a Section Zoom
- Go to Insert > Zoom.
- Select Section Zoom.
- Select the section you want to use as a Section Zoom.
- Select Insert. Your Section Zoom will be created.
Tip: If you want to, you can create a Section Zoom quickly by simply selecting the section name you want in the thumbnail pane and dragging it onto the slide you'd like to have a Section Zoom on.
Change the preview image of your Section Zoom
Presentation Software For Mac

Your Section Zoom by default will be a preview thumbnail image of the slide, but you can choose a new image from your PC or the web to represent the section or slide you'll be going to.
Free Presentation Tool For Mac
- Select your Zoom, and then select the Format tab on the ribbon.
- Select Change Image to choose a new picture from the web or your PC to use instead of the thumbnail.
- Choose or search the web for the image you want. When you've selected the image you want, select Insert.
You can also choose various looks for your Zooms from Zoom Styles—you can change the border, add visual effects, or pick from any of the border and effect combinations in the gallery.
Make your Zooms stand out with more Zoom Options
Zoom for PowerPoint truly lights up when you make it your own. Select the Format tab of the ribbon to get to the Zoom Tools, which you can choose to create just the look and feel you're going for when you present.
Choose to return to the home page or continue through your presentation
- Select your Zoom, and then select the Format tab on the ribbon.
- If you want to return to the Zoom slide after viewing sections or slides in your Summary, Slide, or Section Zoom, make sure the Return to Zoom check box is selected. If you want to move on to the next slide after viewing part of your Zoom, uncheck it.(If you're working with a Summary Zoom or a Section Zoom, you'll return to the Zoom slide by default when you're presenting after going to the section. If you're using a Slide Zoom, you'll move on to the next slide by default after viewing your Slide Zoom.)
Make the background of your Zoom transparent
Another way you can change the look of your Zoom is by choosing to adopt the background of the slide where your zoom lives to make the Zoom almost indistinguishable from the main canvas while you present. Select Zoom Background to make your Summary, Section, or Slide Zooms blend in to their home slide.
- Select your Zoom, and then select the Format tab on the ribbon.
- In the Zoom Styles group, select Zoom Background. The Zoom will adopt the background of the home slide.
Change the transition options of your Zoom
By default, your Zooms will use the Zoom Transition when you present, which is what helps make the Zooms feel so lively. However, if you don't want to use the Zoom Transition, or if you want to change the duration of the transition, you can do so.
- Select your Zoom, and then select the Format tab on the ribbon.
- In the Zoom Options group, make sure the box next to Zoom Transition is checked if you want to use the Zoom Transition when presenting your Zoom.If you don't want to use the Zoom Transition when presenting, uncheck the box next to Zoom Transition.
- To change the timing of the Zoom Transition, use the up and down arrows next to the Duration indicator to change how long the Zoom Transition lasts.
Requirements
See the following table for details on the minimum version numbers required in PowerPoint to create or play Zoom links.